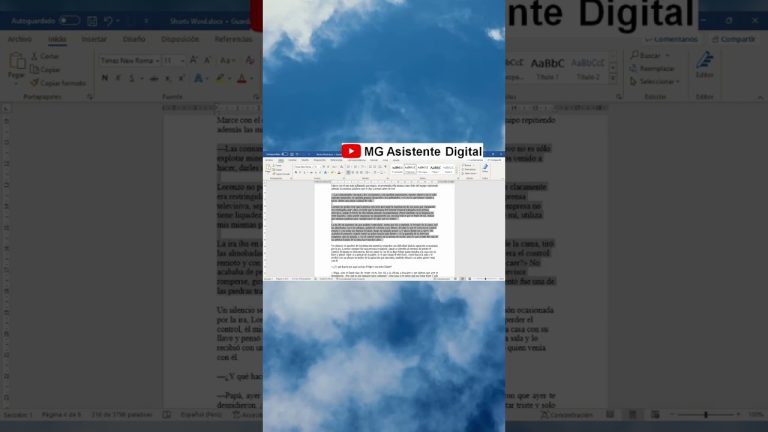Para justificar un texto en Word utilizando el teclado, simplemente debes seleccionar el texto que deseas justificar, luego presionar la combinación de teclas “Ctrl + J” para alinear el texto a ambos lados. Esto permitirá que las líneas del texto tengan la misma longitud en los márgenes izquierdo y derecho del documento.
Ventajas
- Rapidez y eficiencia: Al justificar un texto en Word utilizando el teclado, se puede realizar de manera rápida y eficiente, sin necesidad de utilizar el ratón o los controles del programa. Esto permite ahorrar tiempo y agilizar el proceso de justificación del texto.
- Precisión en el ajuste: Al utilizar el teclado para justificar un texto en Word, se tiene un mayor control y precisión en el ajuste del espaciado entre palabras y líneas. Esto permite lograr una justificación perfecta, sin espacios en blanco excesivos o palabras cortadas.
- Mayor comodidad y ergonomía: Utilizar el teclado para justificar un texto en Word resulta más cómodo y ergonómico, ya que no es necesario mover la mano hacia el ratón o utilizar el touchpad del portátil. Esto evita posibles lesiones o molestias en la mano o el brazo.
- Facilidad de acceso: Al tener las funciones de justificación del texto en Word asignadas a teclas específicas, se puede acceder a ellas de forma rápida y sencilla. Esto facilita su uso en cualquier momento, sin necesidad de buscar la opción correspondiente en los menús del programa.
Desventajas
- Falta de precisión: Una de las desventajas de justificar un texto en Word utilizando el teclado es la falta de precisión en el espaciado entre las palabras. Al justificar un texto, Word ajusta automáticamente los espacios entre las palabras para que el texto se alinee tanto en el margen izquierdo como en el derecho. Sin embargo, el teclado no permite un control exacto sobre estos espacios, lo que puede resultar en una justificación desigual o irregular.
- Dificultad para realizar ajustes finos: Otra desventaja de utilizar el teclado para justificar un texto en Word es la dificultad para realizar ajustes finos en la alineación y el espaciado. Si se desea realizar cambios específicos en la justificación, como aumentar o disminuir el espacio entre las palabras en una línea determinada, puede resultar complicado lograrlo con precisión utilizando únicamente el teclado. Esto puede llevar a una apariencia visualmente poco atractiva del texto justificado.
¿Cuál es la forma de justificar un texto en Word sin dejar espacios visibles?
La forma más efectiva para justificar un texto en Word sin dejar espacios visibles es utilizando el símbolo de potencia. Este código especial reajusta automáticamente las palabras y elimina los espacios entre ellas. Para insertar el símbolo de potencia, simplemente debes presionar la tecla P y se colocará en el lugar adecuado. También puedes usar la combinación de teclas ALT + 94 en el teclado numérico para insertarlo. Esta técnica es especialmente útil cuando necesitas escribir un artículo en castellano y deseas que el texto se vea perfectamente justificado, sin espacios visibles entre las palabras. Al aplicar esta técnica, tu texto tendrá un aspecto más profesional y pulido.
Se considera que la justificación de un texto en Word es fundamental para lograr una presentación profesional. Sin embargo, muchas veces, al justificar un texto, quedan espacios visibles entre las palabras, lo cual puede afectar la estética del documento. Para solucionar este problema, se puede utilizar el símbolo de potencia. Este código especial reajusta automáticamente las palabras, eliminando los espacios entre ellas y logrando un resultado perfectamente justificado. Al aplicar esta técnica, el texto se verá más pulido y presentable, lo cual es especialmente importante en artículos escritos en castellano.
¿Cómo puedo alinear un texto a la izquierda en Word?
Para alinear un texto a la izquierda en Word, debes seleccionar el texto que deseas ajustar y luego hacer clic en la pestaña “Inicio”. Luego, en el grupo “Párrafo”, encontrarás la opción “Alinear a la izquierda”. Al hacer clic en esta opción, el texto se alineará de forma precisa hacia la izquierda de la página. Esta función es muy útil para darle a tus documentos un aspecto más profesional y ordenado.
Al ajustar el texto en Word, es necesario seleccionarlo y dirigirse a la pestaña “Inicio”. Una vez allí, en el grupo “Párrafo”, se encuentra la opción de “Alinear a la izquierda”. Al elegir esta opción, el texto se alinea de manera precisa hacia la izquierda de la página. Esta funcionalidad resulta muy beneficiosa para otorgar a los documentos un aspecto más profesional y organizado.
¿De qué manera se puede ajustar el texto en Word?
Para ajustar el texto en Word, primero debes hacer clic en la pestaña “Formato de herramientas de cuadro de texto” y luego en “Ajustar texto”. A continuación, puedes elegir entre dos opciones: “Ajustar mejor” permite reducir o expandir el texto para que se ajuste al tamaño del cuadro de texto al cambiar su tamaño o tipo. Esto garantiza que el texto se vea correctamente en el documento. Ahora puedes editar y formatear tu texto de manera óptima en Word.
Al utilizar Word, es necesario ajustar el texto para garantizar que se vea correctamente en el documento. Para hacerlo, debes seguir unos sencillos pasos. Primero, haz clic en la pestaña “Formato de herramientas de cuadro de texto” y luego selecciona la opción “Ajustar texto”. A continuación, podrás elegir entre dos opciones: “Ajustar mejor”, que permite reducir o expandir el texto para que se ajuste al tamaño del cuadro de texto al cambiar su tamaño o tipo. De esta manera, podrás editar y formatear tu texto de manera óptima en Word.
Atajos de teclado para justificar texto en Word: una guía práctica
En este artículo te presentamos una guía práctica sobre los atajos de teclado para justificar texto en Word. Aprender estos atajos te ahorrará tiempo y te permitirá formatear tus documentos de manera más eficiente. Descubre cómo utilizar combinaciones de teclas para lograr una justificación perfecta, tanto en párrafos como en documentos completos. ¡No te pierdas esta herramienta indispensable para optimizar tu trabajo con Word!
De los atajos de teclado, existen otras herramientas útiles para justificar texto en Word. Una de ellas es la opción de alinear el texto de manera automática, lo cual te permitirá ahorrar aún más tiempo en el formateo de tus documentos. Otra opción es utilizar los estilos predefinidos de Word, los cuales incluyen formatos de justificación. Estos estilos no solo te ayudarán a mantener una apariencia consistente en tus documentos, sino que también te facilitarán la tarea de justificar el texto. Explora estas opciones y descubre cómo mejorar tu flujo de trabajo con Word.
Optimiza tu tiempo con estos trucos de teclado para justificar texto en Word
Cuando se trabaja con documentos extensos en Word, justificar el texto puede ser una tarea tediosa y que toma mucho tiempo. Sin embargo, existen trucos de teclado que pueden ayudarte a optimizar tu tiempo y hacer esta tarea mucho más rápida y eficiente. Por ejemplo, puedes utilizar la combinación de teclas “Ctrl + J” para justificar el texto automáticamente, sin tener que ir al menú de opciones. Además, puedes utilizar “Ctrl + Shift + Espacio” para ajustar el espaciado entre palabras y lograr un resultado más uniforme. Estos simples trucos te permitirán ahorrar tiempo y tener documentos con un aspecto más profesional.
Utilizar, trucos, teclado, optimizar, tiempo, eficiente, combinación, menú, opciones, ajustar, espaciado, palabras, uniforme, simple, ahorrar, aspecto, profesional.
Cuando trabajamos con documentos largos en Word, justificar el texto puede volverse tedioso y consumir mucho tiempo. Sin embargo, hay atajos de teclado que pueden ayudarnos a optimizar nuestro tiempo y hacer esta tarea más rápida y eficiente. Por ejemplo, podemos usar “Ctrl + J” para justificar automáticamente el texto, sin necesidad de ir al menú de opciones. Además, podemos utilizar “Ctrl + Shift + Espacio” para ajustar el espacio entre palabras y lograr un resultado más uniforme. Estos sencillos trucos nos permitirán ahorrar tiempo y obtener documentos con un aspecto más profesional.
Justificación de texto en Word: cómo hacerlo de forma eficiente con el teclado
La justificación de texto en Word es una herramienta muy útil para dar un aspecto más profesional a nuestros documentos. Aunque la forma más común de justificar el texto es a través de los menús de formato, existe una forma mucho más eficiente de hacerlo utilizando el teclado. Simplemente selecciona el texto que deseas justificar y presiona la combinación de teclas “Ctrl + J”. De esta manera, podrás ahorrar tiempo y agilizar tu trabajo al darle un acabado perfecto a tus documentos de forma rápida y sencilla.
De la justificación de texto en Word, existen otras herramientas que pueden ayudarte a mejorar la apariencia de tus documentos. Una de ellas es la posibilidad de cambiar el interlineado, lo cual te permitirá ajustar el espacio entre líneas y hacer que tu texto se vea más ordenado y legible. Otra herramienta útil es la opción de agregar viñetas o numeración a tus listas, lo cual te ayudará a organizar la información de manera más clara y concisa. Además, puedes utilizar diferentes estilos de fuente y tamaño para resaltar ciertas partes de tu texto y hacerlo más atractivo visualmente. En definitiva, Word ofrece una amplia gama de herramientas de formato que te permitirán personalizar y mejorar tus documentos de manera profesional y eficiente.
Ahorra tiempo y esfuerzo: aprende a justificar texto en Word utilizando el teclado
Aprender a justificar texto en Word utilizando el teclado te permitirá ahorrar tiempo y esfuerzo al dar formato a tus documentos. En lugar de buscar la opción en el menú, simplemente podrás utilizar una combinación de teclas para lograrlo. Esto resulta especialmente útil cuando necesitas justificar texto de forma rápida y precisa, sin interrumpir tu flujo de trabajo. Con esta habilidad, podrás optimizar tu productividad y obtener resultados profesionales en tus documentos de manera más eficiente.
Esta habilidad también te permitirá agilizar tus tareas de edición y formato en Word. Al conocer las combinaciones de teclas adecuadas, podrás justificar el texto de manera rápida y precisa, sin tener que detenerte a buscar la opción en el menú. Esto resulta especialmente útil cuando necesitas mantener tu flujo de trabajo constante y obtener resultados profesionales en tus documentos. Aprender a justificar texto utilizando el teclado te ayudará a optimizar tu productividad y a ahorrar tiempo y esfuerzo en tus labores de redacción y edición.
En conclusión, aprender a justificar un texto en Word utilizando el teclado es una habilidad valiosa para aumentar la eficiencia y productividad al trabajar en este programa de procesamiento de texto. Aunque la mayoría de las personas están acostumbradas a utilizar el ratón para realizar esta tarea, saber utilizar los atajos de teclado puede ahorrar tiempo y esfuerzo considerable. A través de combinaciones simples de teclas, como Ctrl + J, es posible justificar rápidamente un párrafo completo o una selección de texto. Además, dominar estas técnicas permite un mayor control sobre la apariencia y presentación del documento final, asegurando que el texto se muestre de manera uniforme en todas las líneas. En resumen, conocer y utilizar los atajos de teclado para justificar texto en Word es una habilidad esencial para cualquier persona que trabaje con este programa, ya que facilita el proceso de edición y mejora la calidad visual de los documentos.