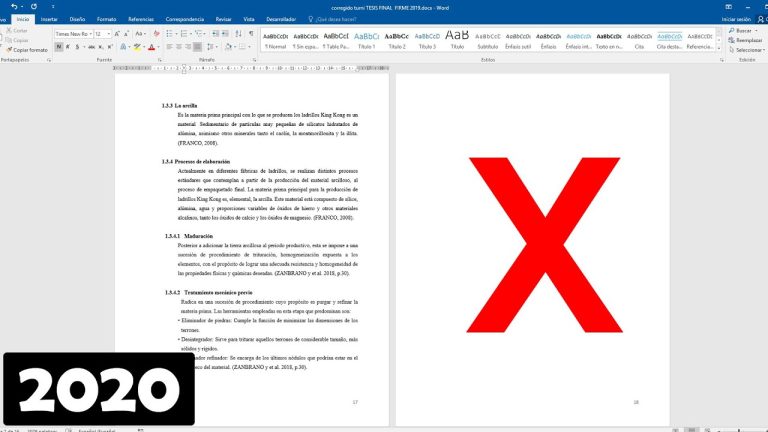En el entorno laboral actual, el uso de Microsoft Word se ha convertido en una herramienta indispensable para la creación y edición de documentos. Sin embargo, en ocasiones nos encontramos con la necesidad de eliminar una hoja específica dentro de un archivo extenso. Aunque puede parecer una tarea sencilla, muchas personas desconocen la forma correcta de suprimir una hoja en Word sin afectar la estructura del documento. En este artículo especializado, exploraremos paso a paso los diferentes métodos disponibles para lograr este objetivo, desde la eliminación manual hasta el uso de comandos avanzados. Además, proporcionaremos consejos prácticos para evitar errores comunes y maximizar la eficiencia en el manejo de documentos en Word. Si deseas optimizar tus habilidades en el uso de esta herramienta y aprender cómo suprimir una hoja de forma efectiva, ¡no te pierdas esta guía completa y detallada!
- Abre el documento de Word y ubica la hoja que deseas suprimir. Puedes desplazarte por las hojas utilizando las flechas de navegación en la parte inferior izquierda de la ventana.
- Haz clic derecho sobre la pestaña de la hoja que deseas eliminar. Aparecerá un menú desplegable.
- En el menú desplegable, selecciona la opción “Eliminar”. También puedes utilizar el atajo de teclado “Ctrl + Supr” para eliminar la hoja seleccionada.
- ¡Recuerda que al eliminar una hoja en Word, no se puede recuperar automáticamente, por lo que es importante asegurarte de que realmente deseas eliminarla antes de hacerlo!
¿Cuál es el procedimiento para eliminar una hoja en blanco en Word?
Eliminar una hoja en blanco en Word es fácil y rápido. Solo tienes que hacer clic o pulsar en cualquier lugar de la página que desees eliminar y presionar Ctrl+G. En el cuadro “Escribir número de página”, escribe \page y presiona Enter. Luego, selecciona “Cerrar”. Asegúrate de tener seleccionada una página de contenido y presiona la tecla Suprimir. ¡Listo! La hoja en blanco desaparecerá sin complicaciones. Ahora podrás continuar con tu trabajo sin interrupciones innecesarias.
Eliminar una hoja en blanco en Word es un proceso sencillo y rápido. Simplemente haz clic o pulsa en la página que deseas eliminar, luego presiona Ctrl+G y escribe \page en el cuadro de “Escribir número de página”. Pulsa Enter, selecciona “Cerrar” y, finalmente, borra la página presionando la tecla Suprimir. Con estos pasos, podrás eliminar cualquier página vacía y continuar con tu trabajo sin interrupciones indeseadas.
¿Cómo eliminar una página en blanco de Word en Mac?
Eliminar una página en blanco en Word en Mac es muy sencillo. Solo debes seguir estos pasos: en la barra de herramientas, selecciona Miniaturas de página, elige la página que deseas eliminar y presiona Suprimir en el teclado. Esto eliminará la página en blanco de tu documento. Ahora podrás tener un documento limpio y sin páginas innecesarias. Sigue estos pasos y aprovecha al máximo tu experiencia con Word en Mac.
Eliminar, página, Word, Mac, sencillo, seguir, pasos, barra, herramientas, selecciona, Miniaturas, elegir, presionar, Suprimir, teclado, documento, limpio, innecesarias, aprovechar, experiencia, máximo.
Eliminar una página en blanco en Word en Mac es una tarea fácil y rápida. Solo tienes que seguir estos simples pasos: en la barra de herramientas, selecciona la opción de Miniaturas de página. A continuación, elige la página que deseas eliminar y presiona el botón de Suprimir en tu teclado. De esta manera, podrás eliminar esa página en blanco que no necesitas en tu documento. Esto te permitirá tener un documento limpio y sin páginas innecesarias. Sigue estos pasos y aprovecha al máximo tu experiencia utilizando Word en Mac.
¿Cuál es el procedimiento para eliminar un salto de página en Word?
Eliminar un salto de página en Word es un procedimiento sencillo. Solo debes hacer doble clic en el salto de página para que se seleccione y luego presionar la tecla Suprimir. Esto eliminará el salto de página y permitirá que el texto fluya sin interrupciones. Es importante destacar que esta función es especialmente útil cuando se trabaja en la estructura y diseño de un documento, ya que ayuda a mantener un formato coherente y profesional.
Eliminar un salto de página en Word es un proceso sencillo y rápido. Solo debes seguir unos simples pasos para lograrlo. Primero, localiza el salto de página en tu documento y haz doble clic sobre él. Esto hará que se seleccione. Luego, presiona la tecla Suprimir en tu teclado. De esta forma, eliminarás el salto de página y permitirás que el texto fluya de manera continua. Esta función es especialmente útil para mantener un formato coherente y profesional en tus documentos. No dudes en utilizarla cuando necesites ajustar la estructura y diseño de tus textos.
Trucos rápidos y sencillos para eliminar una hoja en Word
Si necesitas eliminar una hoja en Word de forma rápida y sencilla, hay varios trucos que te pueden ayudar. Una opción es seleccionar todo el contenido de la hoja y presionar la tecla “Supr” o “Delete”. Otra alternativa es hacer clic derecho en la pestaña de la hoja y seleccionar “Eliminar”. También puedes utilizar el atajo de teclado “Ctrl + Shift + G” para abrir la ventana de navegación y buscar el número de página de la hoja a eliminar. Estos trucos te ahorrarán tiempo y te permitirán eliminar una hoja en Word de manera eficiente.
Cuando necesitamos eliminar una hoja en Word, podemos recurrir a diferentes trucos que nos facilitarán esta tarea. Uno de ellos consiste en seleccionar todo el contenido de la hoja y borrarlo presionando la tecla “Supr” o “Delete”. Otra opción es hacer clic derecho en la pestaña de la hoja y elegir la opción “Eliminar”. También podemos utilizar el atajo de teclado “Ctrl + Shift + G” para abrir la ventana de navegación y buscar el número de página de la hoja que deseamos eliminar. Estas alternativas nos permiten ahorrar tiempo y eliminar una hoja en Word de manera eficiente.
Pasos simples para eliminar una página en Word y optimizar tu documento
Eliminar una página en Word y optimizar tu documento es más fácil de lo que piensas. Primero, selecciona todo el contenido de la página que deseas eliminar y presiona la tecla “Suprimir”. Si la página persiste, verifica si hay saltos de página innecesarios y elimínalos. También puedes ajustar los márgenes y el espaciado para asegurarte de que el documento se vea bien. Siguiendo estos simples pasos, podrás eliminar páginas no deseadas y mejorar la apariencia de tu documento en Word.
Se subestima la facilidad de eliminar una página en Word y optimizar un documento. Para ello, basta con seleccionar el contenido de la página a eliminar y presionar “Suprimir”. Si la página persiste, es importante revisar si hay saltos de página innecesarios y eliminarlos. Asimismo, ajustar los márgenes y el espaciado contribuirá a mejorar la apariencia del documento. Siguiendo estos sencillos pasos, podrás eliminar páginas no deseadas y optimizar tu documento en Word de manera efectiva.
En conclusión, suprimir una hoja en Word es una tarea sencilla pero fundamental para el manejo eficiente de documentos. A través de métodos rápidos y fáciles de aplicar, como utilizar el atajo de teclado “Ctrl + Supr” o hacer clic derecho sobre la pestaña de la hoja y seleccionar la opción “Eliminar”, es posible eliminar una hoja en cuestión de segundos. Además, es importante tener en cuenta que Word ofrece distintas opciones para borrar el contenido de una hoja sin eliminarla por completo, como borrar el contenido de todas las tablas o eliminar las imágenes. Asimismo, es recomendable revisar el documento antes de eliminar una hoja, ya que podría contener información relevante para el contexto del documento. En resumen, conocer las diferentes formas de suprimir una hoja en Word y utilizarlas de manera adecuada nos permitirá optimizar nuestro trabajo y mantener nuestros documentos organizados y libres de información innecesaria.