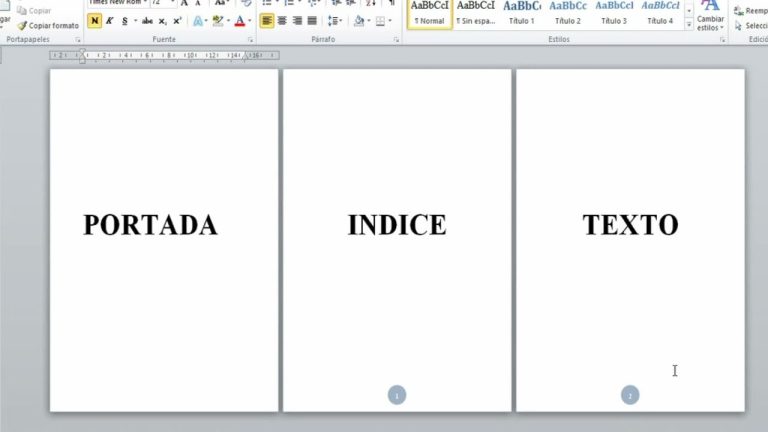Para separar la portada en Word, debes utilizar las funciones de sección y saltos de página. Primero, coloca el cursor al final de la portada y ve a la pestaña “Diseño de página”. A continuación, selecciona “Saltos” y elige “Salto de página”. Esto creará una nueva sección en tu documento y separará la portada del resto del contenido. Puedes repetir este proceso cada vez que necesites separar diferentes partes de tu documento en secciones distintas.
¿Cómo dividir la primera página en Word?
En Word, es posible dividir la primera página de un documento utilizando los saltos de sección. Para hacerlo, ve a la pestaña de Diseño de página y selecciona la opción de saltos. Elige “Salto de sección – Página siguiente” y una nueva sección comenzará en la página siguiente. Esto es útil cuando se necesita tener diferentes encabezados o formatos en la primera página. Con esta función, puedes tener mayor control sobre la organización y estructura de tu documento en Word.
En resumen, utilizar los saltos de sección en Word te permite dividir la primera página de un documento y tener mayor flexibilidad en la organización y formato del mismo. Esto es especialmente útil cuando se necesitan diferentes encabezados o formatos en la primera página. Con esta función, puedes tener un mayor control sobre la estructura de tu documento en Word.
¿Cómo se puede eliminar el número de página de la portada?
A la hora de crear un documento en Microsoft Word, es común querer eliminar el número de página de la portada. Para hacerlo, simplemente debes seguir estos pasos: haz clic en Insertar, luego selecciona Encabezado y pie de página. En el lado derecho, elige Opciones y selecciona Primera página diferente. Después, selecciona nuevamente Opciones y haz clic en Quitar números de página. De esta manera, lograrás que la portada no muestre ningún número de página y tu documento lucirá más profesional.
En resumen, al momento de crear un documento en Microsoft Word, es común desear eliminar el número de página de la portada. Para lograrlo, simplemente debes seguir estos pasos: inserta un encabezado y pie de página, selecciona la opción de tener una primera página diferente, y luego quita los números de página. De esta forma, podrás obtener un aspecto más profesional en tu documento sin números de página en la portada.
¿Cuál es el procedimiento para realizar el paginado en Word?
El procedimiento para realizar el paginado en Word es muy sencillo. Primero, debes ir a la pestaña Insertar y seleccionar el icono Número de página. Luego, elige la opción Número de página y escoge la ubicación donde deseas que aparezca el número en tus páginas. También puedes seleccionar el estilo de alineación que prefieras. Una vez realizados estos pasos, Word automáticamente numerará todas las páginas de tu documento, excepto las páginas de título designadas. De esta manera, podrás tener un control fácil y ordenado de la numeración en tus documentos.
En resumen, el proceso para agregar numeración de páginas en Word es sencillo. Dirígete a la pestaña Insertar y selecciona el icono Número de página. Luego elige la opción Número de página y decide dónde quieres que aparezca en tus páginas. Además, puedes seleccionar la alineación que prefieras. Word se encargará de numerar automáticamente todas las páginas, excepto las de título. Así podrás tener un control ordenado de la numeración en tus documentos.
Pasos sencillos para separar la portada en Microsoft Word
Separar la portada en Microsoft Word es un proceso sencillo que puede ayudarte a darle un aspecto más profesional a tus documentos. Para hacerlo, simplemente debes seleccionar la sección de la portada y aplicar la opción de “Separar portada” en el menú de herramientas. Esto te permitirá tener un diseño más ordenado y diferenciado entre la portada y el contenido principal del documento. Sigue estos pasos y verás cómo lograr un resultado impecable en tus trabajos escritos.
Te recomendamos utilizar diferentes estilos de fuente y tamaño para resaltar la información más relevante de tu portada. De esta manera, lograrás captar la atención del lector de manera efectiva. No olvides utilizar imágenes o gráficos que complementen y enriquezcan el contenido de tu portada. Con estos sencillos consejos, podrás crear portadas profesionales y atractivas en Microsoft Word.
Trucos y consejos para dividir la portada en Word de manera efectiva
Dividir la portada en Word puede ser una tarea complicada si no se conocen los trucos adecuados. Para lograrlo de manera efectiva, es importante seguir algunos consejos. Primero, es recomendable utilizar el diseño de página y las opciones de sección para dividir la portada en diferentes partes. Además, se puede utilizar la función de columnas para distribuir el contenido de manera más organizada. Por último, es fundamental asegurarse de que la portada tenga un diseño atractivo y profesional, utilizando diferentes elementos como imágenes, colores y fuentes adecuadas. Con estos trucos y consejos, se puede lograr una portada en Word impactante y de calidad.
Para lograr una portada efectiva en Word, es esencial dominar los trucos adecuados. Utilizar el diseño de página y las opciones de sección es recomendable para dividir la portada en partes. Asimismo, aprovechar la función de columnas ayuda a organizar el contenido de manera ordenada. Por último, es crucial que la portada tenga un diseño atractivo y profesional, incorporando elementos como imágenes, colores y fuentes adecuadas. Con estos consejos, se puede crear una portada impactante y de calidad en Word.
Cómo crear una página de portada separada en Word: guía paso a paso
Crear una página de portada separada en Word es una tarea sencilla que puede mejorar la presentación de tus documentos. Para hacerlo, solo necesitas seguir unos simples pasos. Primero, debes insertar un salto de página al final de la primera página. Luego, en la segunda página, puedes diseñar tu portada utilizando herramientas como imágenes, texto o formas. Por último, asegúrate de aplicar formato a la página de portada de acuerdo a tus preferencias. Con esta guía paso a paso, podrás crear una página de portada separada en Word de manera rápida y fácil.
De, también, asimismo, igualmente
Optimiza la presentación de tus documentos: aprende a separar la portada en Word
Cuando se trata de presentar documentos de manera profesional, la separación de la portada es clave. En Word, existen diferentes formas de lograrlo de manera efectiva y estética. Una opción es utilizar la función de “página en blanco” para crear una página separada antes de la portada. Otra alternativa es utilizar un salto de sección para separar la portada del resto del documento. Ambas técnicas te permitirán optimizar la presentación de tus documentos y darles un aspecto más profesional.
Es importante tener en cuenta que la elección de un diseño limpio y profesional para la portada también es fundamental. Utilizar colores y fuentes adecuadas, así como incluir el logo de la empresa o institución, ayudará a transmitir una imagen más cuidada y pulida. Finalmente, recuerda revisar la ortografía y gramática antes de imprimir o enviar el documento, ya que los errores pueden restarle credibilidad a tu trabajo.
En conclusión, aprender a separar la portada en Word es una habilidad fundamental para aquellos que buscan presentar documentos profesionales y bien estructurados. A lo largo de este artículo, hemos explorado diferentes métodos y herramientas que nos permiten lograr este objetivo de manera efectiva. Desde el uso de saltos de página y secciones hasta la aplicación de diferentes formatos y estilos, es posible crear una portada que sea visualmente atractiva y organizada. Además, también hemos destacado la importancia de utilizar elementos como el título del documento, el autor y la fecha, para brindar una presentación completa y adecuada. En resumen, dominar las técnicas para separar la portada en Word nos permite destacar la estructura y la presentación de nuestros documentos, mejorando así su apariencia y profesionalidad.