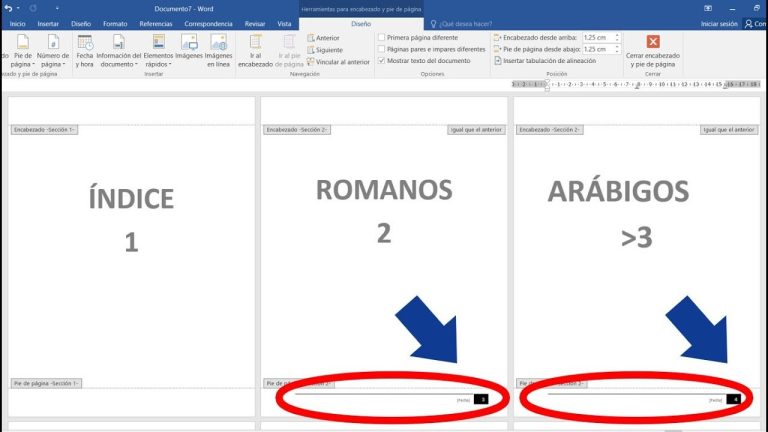Para insertar números romanos y arábigos en Word, puedes seguir estos pasos sencillos:
1. Para insertar números romanos, selecciona el lugar donde deseas agregarlos y ve a la pestaña “Insertar” en la barra de herramientas. Haz clic en “Número de página” y selecciona la opción “Formato de números de página”. En la ventana emergente, elige “Número romano” en la lista desplegable y haz clic en “Aceptar”.
2. Para insertar números arábigos, simplemente escribe el número normalmente utilizando los dígitos del 0 al 9. Word automáticamente reconocerá estos números y los mostrará en su formato arábigo correspondiente.
Con estos pasos, podrás insertar fácilmente números romanos y arábigos en tus documentos de Word.
- Para insertar números romanos en Word, debes seleccionar el lugar donde deseas insertar el número romano y luego ir a la pestaña “Insertar” en la barra de herramientas. Allí, selecciona la opción “Símbolo” y luego “Más símbolos”. En la ventana que aparece, selecciona la fuente “Arial Unicode MS” en la lista desplegable de fuentes. Luego, busca el número romano que deseas insertar y haz clic en “Insertar”.
- Para insertar números arábigos (números normales) en Word, simplemente puedes escribirlos directamente en el documento. Word reconocerá automáticamente los números arábigos y los mostrará correctamente en el formato predeterminado.
- Si deseas cambiar los números arábigos a números romanos (o viceversa) en Word, puedes utilizar la función “Numeración de páginas” o “Numeración de listas”. Para cambiar a números romanos, selecciona la lista o las páginas que deseas cambiar y ve a la pestaña “Inicio” en la barra de herramientas. Luego, haz clic en el botón “Numeración” y selecciona el formato de números romanos. Para cambiar a números arábigos, sigue los mismos pasos pero selecciona el formato de números arábigos en lugar de los romanos.
¿Cómo puedo insertar números romanos y arábigos en el mismo documento de Word?
Insertar números romanos y arábigos en el mismo documento de Word es posible siguiendo unos sencillos pasos. Primero, ve a la opción “Encabezado y pie de página” y selecciona “Número de página”. Luego, elige el formato deseado en “Formato del número de página”. Para cambiar el estilo de numeración, selecciona una opción diferente en “Formato de número”. Con esto, podrás tener una numeración combinada en tu documento, utilizando números romanos para una sección y arábigos para otra.
De la numeración combinada, es importante destacar que también se pueden agregar otros elementos al encabezado y pie de página, como el título del documento, el nombre del autor o la fecha. Esto permite una mayor personalización y organización del documento.
Es importante mencionar que la numeración combinada es especialmente útil en documentos largos, como informes o tesis, donde se requiere una estructura clara y ordenada. Además, esta función facilita la navegación por el documento, ya que se pueden identificar rápidamente las secciones utilizando los números romanos y arábigos correspondientes.
En resumen, insertar números romanos y arábigos en un documento de Word es posible mediante la opción “Encabezado y pie de página”. Siguiendo unos simples pasos, se puede lograr una numeración combinada que permita una mejor organización y estructura del documento. Esta función es especialmente útil en documentos largos y especializados.
¿Cómo puedo agregar numeración romana en Word?
Si deseas agregar numeración romana en Word, existe una forma sencilla de hacerlo. Primero, escribe el número en formato arábigo y luego mantén pulsada la tecla “Alt”. Mientras la mantienes presionada, presiona la letra “X” y el número se convertirá automáticamente en número romano. Esta función es especialmente útil cuando se necesita utilizar numeración romana en documentos formales o académicos. Con este sencillo truco, podrás agregar numeración romana de manera rápida y eficiente en tus documentos de Word.
De ser una forma sencilla de agregar numeración romana en Word, esta función también brinda mayor versatilidad al momento de redactar documentos formales o académicos. Al utilizar numeración romana, se puede destacar de manera clara y precisa la secuencia o jerarquía de los elementos enumerados.
Es importante mencionar que este truco es válido para la versión de Word en idioma español y puede variar en otros idiomas. Sin embargo, en la mayoría de los casos, es posible encontrar una opción similar en el programa de procesamiento de textos.
En resumen, si necesitas utilizar numeración romana en tus documentos de Word, no dudes en utilizar este sencillo truco. Ahorrarás tiempo y podrás darle un toque más formal y académico a tus escritos. ¡Prueba esta función y verás cómo facilita tu trabajo!
¿Cómo puedo seguir numerando las secciones en Word?
Cuando estés redactando un artículo en Word y necesites seguir numerando las secciones, es importante tener en cuenta algunos pasos sencillos. Primero, asegúrate de presionar la tecla Enter al final de cada ítem para continuar la numeración. Esto hará que aparezca automáticamente el siguiente número en el siguiente renglón. Repite este proceso tantas veces como necesites para agregar nuevos ítems a tu lista. Siguiendo estos simples pasos, podrás mantener una numeración adecuada y ordenada en tus secciones en Word.
De seguir los pasos mencionados anteriormente, es fundamental utilizar la función de “numeración” de Word para asegurarse de que las secciones estén correctamente ordenadas. Para ello, simplemente debes seleccionar el texto que deseas numerar y hacer clic en el botón correspondiente en la barra de herramientas. De esta manera, cada ítem que agregues a tu lista se numerará automáticamente, facilitando la lectura y comprensión del artículo. Recuerda también utilizar una fuente legible y un formato adecuado para que el contenido sea atractivo visualmente y fácil de seguir. Siguiendo estos consejos, lograrás redactar un artículo claro y ordenado en Word.
Domina el arte de insertar números romanos y arábigos en Word
Insertar números romanos y arábigos en Word puede ser un desafío para algunos usuarios, pero con los conocimientos adecuados, puedes dominar fácilmente esta tarea. Para insertar números romanos, simplemente debes seleccionar el texto y aplicar el formato de numeración romana. Por otro lado, para utilizar números arábigos, solo debes escribirlos directamente en el documento. Además, Word ofrece opciones avanzadas para personalizar la apariencia de los números, como cambiar el estilo, tamaño y color. Con estos consejos, podrás agregar números romanos y arábigos en tus documentos de manera rápida y sencilla.
Adicionalmente, es posible ajustar la alineación de los números romanos y arábigos en Word, permitiendo una presentación visualmente más atractiva. Además de seleccionar el formato de numeración, también puedes elegir diferentes estilos de fuente para resaltar los números. Estas opciones de personalización hacen que la inserción de números romanos y arábigos en tus documentos sea aún más versátil y adaptada a tus necesidades específicas. Con estos simples pasos, cualquier usuario puede dominar esta tarea en Word y mejorar la presentación de sus documentos de manera efectiva.
Conviértete en un experto en la inserción de números romanos y arábigos en Word
Si necesitas insertar números romanos y arábigos en un documento de Word, es importante conocer las diferentes opciones disponibles. Word ofrece funciones específicas para convertir automáticamente números arábigos a romanos y viceversa. Además, puedes personalizar el formato de los números romanos y arábigos según tus preferencias. Conviértete en un experto en la inserción de estos números y podrás mejorar la presentación y organización de tus documentos en Word.
De las funciones automáticas de conversión de números arábigos a romanos y viceversa, Word también permite personalizar el formato de ambos tipos de números. Con este conocimiento, podrás mejorar la presentación y organización de tus documentos en Word, añadiendo un toque de elegancia y precisión a tus contenidos.
Guía completa para insertar números romanos y arábigos en Word de manera efectiva
Insertar números romanos y arábigos en Word puede ser una tarea confusa para muchos, pero con esta guía completa te enseñaremos cómo hacerlo de manera efectiva. Para insertar números romanos, simplemente selecciona el texto y ve a “Formato de número” en la pestaña “Inicio”. Luego elige “Números romanos” y listo. Para los números arábigos, selecciona el texto y ve a “Números arábigos” en el mismo menú. Con estos sencillos pasos, podrás darle un toque profesional a tus documentos en Word.
De ello, es importante mencionar que al insertar los números romanos y arábigos en Word, se facilita la lectura y comprensión de los documentos. Esto resulta especialmente útil en informes académicos, ensayos o cualquier tipo de texto que requiera una presentación formal. Asimismo, cabe destacar que esta función se encuentra disponible en versiones recientes de Word, por lo que es importante asegurarse de contar con la actualización correspondiente. En conclusión, dominar esta técnica permitirá mejorar la presentación visual de los documentos y brindará un aspecto más profesional a tu trabajo.
Aprende los mejores métodos y trucos para insertar números romanos y arábigos en Word
Si necesitas insertar números romanos y arábigos en tus documentos de Word, existen varios métodos y trucos que te pueden ser de gran utilidad. Por un lado, para insertar números romanos puedes utilizar el comando “Números romanos” en la pestaña de “Insertar” o simplemente escribir el número seguido de “°” y presionar la tecla “Enter”. Por otro lado, para insertar números arábigos puedes utilizar la función “Lista multinivel” o simplemente escribir el número seguido de un punto y presionar “Tab”. Estos métodos te permitirán tener un mayor control y precisión al trabajar con números en tus documentos de Word.
De estos métodos, también puedes utilizar atajos de teclado para insertar números romanos y arábigos en Word. Por ejemplo, para insertar números romanos en mayúscula, puedes presionar “Ctrl” + “Shift” + “I”, y para insertar números arábigos en mayúscula, puedes presionar “Ctrl” + “Shift” + “L”. Estos atajos te permitirán agilizar tu trabajo y ahorrar tiempo al momento de insertar números en tus documentos. Asimismo, recuerda que siempre puedes ajustar el formato de los números romanos y arábigos según tus necesidades, como cambiar el tamaño de fuente, el estilo o el color. Al utilizar estos métodos y trucos en Word, podrás crear documentos más profesionales y con una presentación impecable.
En conclusión, insertar números romanos y arábigos en Word es una tarea sencilla que puede facilitar la presentación de documentos formales, académicos o históricos. A través de las opciones de formato y numeración disponibles en el programa, es posible agregar números romanos en mayúsculas o minúsculas, así como números arábigos con diferentes estilos de numeración. Además, se pueden combinar ambos sistemas numéricos en un mismo documento, adaptándose a las necesidades específicas del contenido. Es importante destacar que Word ofrece diversas herramientas para personalizar la apariencia de los números, como cambiar el tamaño, la fuente o el color, lo que permite crear documentos visualmente atractivos y coherentes. Asimismo, es recomendable utilizar los atajos de teclado proporcionados por el programa para agilizar el proceso de inserción de números romanos y arábigos. En resumen, con unos simples pasos y la exploración de las funciones disponibles en Word, se puede lograr una presentación profesional y adecuada de los números en documentos escritos en castellano.