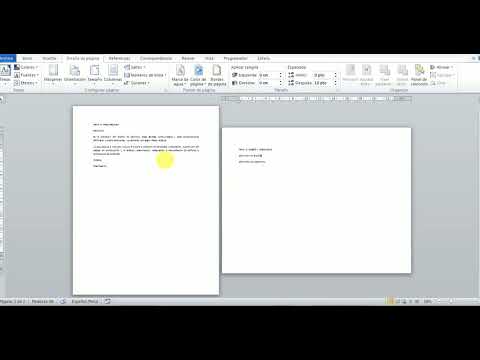Cuando un usuario busca la keyword “cómo crear sección en Word”, su intención es encontrar información y pasos específicos para poder dividir y organizar un documento en secciones distintas utilizando el programa de Microsoft Word. El usuario busca aprender cómo utilizar esta función de Word para mejorar la estructura y presentación de su documento, ya sea para separar capítulos, agregar encabezados diferentes o aplicar formatos distintos en cada sección.
- Para crear una sección en Word, debes hacer clic en la pestaña “Diseño de página” en la parte superior de la pantalla.
- Luego, selecciona la opción “Saltos” y elige “Sección siguiente” para insertar un salto de sección en el lugar donde deseas crear una nueva sección.
- Después de insertar el salto de sección, puedes personalizar la configuración de la sección haciendo doble clic en la sección recién creada. Aquí puedes ajustar el diseño de página, la orientación, los encabezados y pies de página, entre otros.
- Por último, puedes repetir los pasos anteriores para crear múltiples secciones en tu documento de Word, lo que te permitirá tener diferentes configuraciones en cada sección, como cambiar el formato de página o agregar encabezados y pies de página distintos.
¿Cómo se pueden crear secciones de encabezado en Word?
Para crear secciones de encabezado en Word, simplemente debes seguir estos pasos: haz clic en la página al principio de la sección, selecciona Diseño > saltos > página siguiente. Luego, haz doble clic en el encabezado o pie de página de la primera página de la nueva sección. Por último, haz clic en Vincular al anterior para desactivar y desvincular el encabezado o pie de página de la sección anterior. Así podrás tener diferentes encabezados en cada sección de tu documento en Word.
En resumen, la creación de secciones de encabezado en Word es un proceso sencillo que te permite tener encabezados diferentes en cada sección de tu documento. Sigue los pasos mencionados anteriormente para lograrlo.
¿Cuál es la función de las secciones en un documento de Word?
Las secciones en un documento de Word cumplen una función fundamental en la organización y estructuración del contenido. Permiten establecer opciones de formato y diseño de página específicas para diferentes partes del documento, otorgando flexibilidad y personalización al texto. A través de las secciones, es posible controlar aspectos como la numeración de línea, la distribución en columnas y la inserción de encabezados y pies de página. Word considera el documento como una única sección hasta que se inserta un salto de sección, lo que permite dividir el contenido en partes independientes y aplicar distintas configuraciones a cada una de ellas. Gracias a las secciones, los usuarios pueden manejar de manera eficiente la presentación y apariencia del documento, adaptándolo a sus necesidades y preferencias.
En resumen, las secciones en Word son elementos esenciales para organizar y dar estructura al contenido de un documento, permitiendo personalizar su formato y diseño de página. Con ellas, se pueden controlar aspectos como la numeración de línea, distribución en columnas y la inserción de encabezados y pies de página. Su uso facilita la gestión eficiente de la presentación y apariencia del documento, adaptándolo a las necesidades y preferencias de los usuarios.
¿Cuál es la forma de dividir un documento de Word en múltiples partes?
Dividir un documento de Word en múltiples partes es una tarea sencilla y útil para organizar la información. En la pestaña “Vista”, simplemente haz clic en “Organizar” y luego selecciona “Dividir”. Esto creará una nueva ventana con una copia de tu documento original dividido en dos partes. A partir de ahí, puedes ajustar la posición de la barra de división para crear más secciones. Esta función es especialmente útil para comparar diferentes partes del documento o trabajar en ellas de forma independiente.
En resumen, dividir un documento de Word en múltiples partes es una tarea fácil y práctica para organizar la información de manera eficiente. Simplemente accede a la pestaña “Vista”, selecciona “Organizar” y luego elige “Dividir”. Esto te permitirá tener una nueva ventana con el documento dividido en dos partes. Ajusta la posición de la barra de división según tus necesidades y crea secciones adicionales. Esta función resulta especialmente útil para comparar diferentes partes del documento o trabajar en ellas de manera independiente.
Pasos sencillos para crear una sección en Word y organizar tu documento de manera eficiente
Crear una sección en Word y organizar tu documento de manera eficiente es más sencillo de lo que parece. Solo necesitas seguir algunos pasos básicos para dividir tu documento en secciones y así poder aplicar diferentes formatos, encabezados o numeración. Esto te permitirá tener un documento más ordenado y facilitará la navegación por él. Con solo unos clics, podrás crear secciones y organizar tu contenido de manera clara y estructurada.
De dividir el documento en secciones, puedes aplicar formatos diferentes a cada una de ellas. Esto te ayudará a resaltar la información importante y hacer que el documento sea más fácil de leer y entender. Además, podrás agregar encabezados y numeración para facilitar la navegación por el contenido. Sigue estos sencillos pasos y podrás crear un documento bien organizado en Word en poco tiempo.
Optimiza tu flujo de trabajo en Word: aprende a crear y gestionar secciones en tus documentos
Crear y gestionar secciones en tus documentos de Word puede ser una excelente manera de optimizar tu flujo de trabajo. Con esta funcionalidad, puedes dividir tu documento en partes más manejables, lo que facilita su edición y organización. Además, puedes aplicar diferentes formatos y diseños a cada sección, lo que te permite personalizar el aspecto de tu documento de manera más eficiente. Aprender a utilizar estas herramientas te ayudará a ahorrar tiempo y a mejorar la calidad de tus documentos en Word.
Adicionalmente, puedes aprovechar la opción de numerar automáticamente las secciones de tu documento para una mejor organización y referencia. Esto te permitirá localizar rápidamente la información que necesitas, sin tener que desplazarte manualmente por todo el documento. En definitiva, utilizar las secciones en Word es una técnica eficaz para optimizar tu trabajo y conseguir documentos más profesionales.
Domina el uso de secciones en Word: consejos prácticos para estructurar y personalizar tus escritos
Cuando se trata de escribir documentos extensos en Word, el uso de secciones puede marcar la diferencia en términos de organización y personalización. Este artículo te brinda consejos prácticos para dominar el uso de secciones en Word, desde cómo dividir tu documento en diferentes partes hasta cómo personalizar los encabezados y pies de página en cada sección. Aprender a utilizar correctamente las secciones te ayudará a estructurar tus escritos de manera más efectiva y a darles un toque profesional.
Adicionalmente, aprender a utilizar las secciones en Word te permitirá organizar tus documentos de manera eficiente y personalizada, optimizando así la estructura y apariencia de tus escritos.
En conclusión, crear una sección en Word puede resultar una tarea sencilla y altamente beneficiosa para el manejo y organización de documentos extensos o con diferentes temáticas. A través de las herramientas y opciones proporcionadas por el programa, es posible dividir el contenido en secciones distintas, permitiendo al usuario controlar la numeración de páginas, encabezados, pies de página, orientación de página, entre otros aspectos. Además, al contar con la capacidad de personalizar cada sección de manera individual, se facilita considerablemente el trabajo de edición y formato, brindando mayor flexibilidad al usuario. Asimismo, la creación de secciones en Word resulta especialmente útil para aquellos documentos que requieren diferentes formatos o diseños dentro del mismo archivo, como informes o presentaciones. En definitiva, aprender a crear y gestionar secciones en Word es una habilidad fundamental para cualquier usuario que desee optimizar su trabajo y obtener resultados profesionales en la elaboración de documentos.