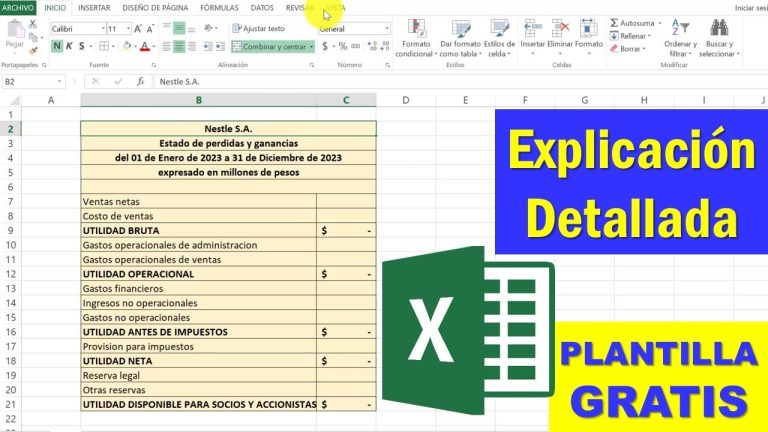Para vincular un gráfico de Excel a Word, sigue estos pasos: primero, selecciona el gráfico en Excel y copialo. Luego, en Word, haz clic en el lugar donde deseas insertar el gráfico. A continuación, selecciona “Pegar” y elige la opción “Vincular datos de origen”. Esto creará un enlace entre el gráfico de Excel y Word, lo que significa que cualquier cambio realizado en el gráfico de Excel se reflejará automáticamente en el gráfico de Word.
- Abre tanto el archivo de Excel como el archivo de Word en los que deseas vincular el gráfico.
- Selecciona el gráfico en el archivo de Excel y copia el mismo utilizando la opción “Copiar” del menú o presionando las teclas “Ctrl + C”.
- Ve al archivo de Word y posiciona el cursor en el lugar donde deseas insertar el gráfico.
- Pega el gráfico en el archivo de Word utilizando la opción “Pegar” del menú o presionando las teclas “Ctrl + V”. Asegúrate de elegir la opción de “Vincular datos” para que cualquier cambio realizado en el gráfico de Excel se refleje automáticamente en el gráfico de Word.
¿Cómo se pueden enlazar los datos de un archivo de Excel en Word?
En un artículo especializado en cómo enlazar los datos de un archivo de Excel en Word, se puede mencionar que una forma de hacerlo es a través de la pestaña Insertar, en el grupo Texto, seleccionando la opción Objeto. Luego, en la pestaña Crear desde archivo, se debe examinar y elegir el archivo deseado, activando la casilla Vincular a archivo. Este proceso permite mantener una conexión entre ambos documentos, lo que facilita la actualización de los datos en Word cuando se modifican en Excel. Con esta funcionalidad, es posible mantener la información actualizada y coherente en ambos programas.
Para lograr una vinculación eficiente entre un archivo de Excel y Word, es necesario acceder a la pestaña Insertar, ubicada en el grupo Texto, y seleccionar la opción Objeto. A continuación, en la pestaña Crear desde archivo, se debe examinar y elegir el archivo deseado, activando la casilla Vincular a archivo. De esta manera, se establecerá una conexión que permitirá actualizar automáticamente los datos en Word cada vez que se realicen modificaciones en Excel. Esta herramienta garantiza la coherencia y actualización de la información en ambos programas.
¿Cuál es el procedimiento para insertar un gráfico en Word?
Para insertar un gráfico en Word, es necesario seguir algunos pasos sencillos. Primero, se debe hacer clic en la pestaña “Insertar” y luego seleccionar “Gráfico”. A continuación, se elige el tipo de gráfico deseado y se hace doble clic en la opción correspondiente. Esto abrirá una hoja de cálculo en Excel, donde se podrá ingresar los datos del gráfico. Una vez ingresados los datos, se cierra la hoja de cálculo y el gráfico se insertará automáticamente en el documento de Word. Este proceso permite crear gráficos de manera rápida y fácil, sin necesidad de utilizar programas externos.
El proceso de inserción de gráficos en Word es sencillo y eficiente. Siguiendo unos simples pasos, se puede crear y personalizar un gráfico en Excel y luego insertarlo directamente en el documento de Word. Esto facilita la tarea de representar datos de manera visual y profesional, sin la necesidad de recurrir a programas externos o complejos. Ahora, los usuarios de Word pueden aprovechar esta funcionalidad para mejorar la presentación de sus documentos de forma rápida y sin complicaciones.
¿Cuál es el procedimiento para copiar y pegar una gráfica en Word?
El procedimiento para copiar y pegar una gráfica en Word es sencillo. Primero, selecciona la opción “Editar” en la barra de menús y luego elige “Copiar objeto gráfico de Microsoft Office”. Esto copiará el contenido en el portapapeles en formato binario. A continuación, en la aplicación de Microsoft Office, utiliza la opción “Pegado especial” para especificar otras opciones de formato al pegar la gráfica. De esta manera, podrás insertar la gráfica de manera fácil y rápida en tu documento de Word.
Para insertar una gráfica en un documento de Word, simplemente selecciona “Copiar objeto gráfico de Microsoft Office” en el menú de edición. Luego, utiliza la opción “Pegado especial” en Microsoft Office para personalizar el formato al insertar la gráfica. Este proceso es rápido y sencillo, permitiéndote añadir fácilmente una gráfica a tu documento de Word.
Optimizando la presentación de datos: Cómo vincular un gráfico de Excel a Word
Cuando se trata de presentar datos de manera efectiva, la vinculación de un gráfico de Excel a un documento de Word puede ser una gran herramienta. Esto permite mantener los datos actualizados en tiempo real, evitando la necesidad de copiar y pegar constantemente. En lugar de eso, simplemente se actualiza el gráfico en Excel y se refleja automáticamente en el documento de Word. Esta optimización de la presentación de datos ahorra tiempo y garantiza la precisión de la información.
De la vinculación entre Excel y Word, esta herramienta también permite personalizar los gráficos según las necesidades del usuario. Esto incluye la opción de elegir diferentes tipos de gráficos, modificar colores y estilos, y agregar etiquetas y leyendas. En resumen, la vinculación de gráficos de Excel a documentos de Word es una solución eficiente y versátil para presentar datos de manera efectiva.
Simplificando la comunicación visual: Una guía para vincular gráficos de Excel en documentos de Word
En este artículo, te proporcionaremos una guía para simplificar la comunicación visual al vincular gráficos de Excel en documentos de Word. Aprenderás a crear gráficos en Excel de forma efectiva y a insertarlos en tus documentos de Word de manera sencilla. Además, te daremos algunos consejos para mejorar la presentación de tus gráficos y hacer que tus documentos sean más atractivos y comprensibles visualmente. ¡No te lo pierdas!
En este artículo, te enseñaremos cómo simplificar la comunicación visual al vincular gráficos de Excel en documentos de Word. Aprenderás a crear gráficos de manera efectiva y a insertarlos fácilmente en tus documentos de Word. También te daremos consejos para mejorar la presentación y comprensión visual de tus gráficos en tus documentos. ¡No te lo puedes perder!
Potencia tu informe con gráficos dinámicos: Cómo insertar y vincular un gráfico de Excel en Word
En este artículo especializado te enseñaremos cómo potenciar tus informes utilizando gráficos dinámicos. Aprenderás a insertar y vincular un gráfico de Excel en Word, lo que te permitirá actualizar automáticamente los datos y visualizaciones en tu documento. Con esta técnica, podrás crear informes más impactantes y profesionales, ahorrando tiempo y esfuerzo en la actualización manual de los gráficos. Descubre cómo hacerlo paso a paso y saca el máximo provecho de tus informes.
De potenciar tus informes con gráficos dinámicos, aprenderás a insertar y vincular un gráfico de Excel en Word para actualizar automáticamente los datos y visualizaciones en tu documento. Esta técnica te permitirá crear informes impactantes y profesionales, ahorrando tiempo y esfuerzo en la actualización manual de los gráficos. Sigue los pasos y maximiza el potencial de tus informes.
Mejorando la presentación de informes: Vinculando gráficos de Excel en documentos de Word de manera efectiva
La presentación de informes es esencial en cualquier ámbito profesional, y una forma efectiva de mejorarla es vinculando gráficos de Excel en documentos de Word. Esta práctica permite una mayor flexibilidad y actualización automática de los datos. Para lograrlo, simplemente se deben seleccionar los gráficos en Excel, copiarlos y pegarlos como vínculos en Word. De esta manera, cualquier cambio realizado en los datos de Excel se reflejará automáticamente en los gráficos del documento de Word, facilitando la visualización y comprensión de la información presentada.
Es importante destacar la importancia de la sincronización entre Excel y Word para una presentación de informes eficiente. Al vincular gráficos de Excel en documentos de Word, se logra una actualización instantánea de los datos, brindando una mayor claridad y comprensión de la información presentada.
En conclusión, vincular un gráfico de Excel a Word es una herramienta poderosa para presentar información visualmente y de manera efectiva en documentos de Word. Esta función permite una conexión dinámica entre ambos programas, lo que significa que cualquier cambio o actualización realizada en el gráfico de Excel se reflejará automáticamente en el documento de Word vinculado. Esto no solo ahorra tiempo y esfuerzo al evitar tener que copiar y pegar el gráfico manualmente, sino que también garantiza la precisión y consistencia de los datos presentados. Además, la vinculación del gráfico de Excel a Word permite realizar ajustes y personalizaciones adicionales dentro de Word, como cambiar el tamaño, agregar títulos o etiquetas, y aplicar estilos y formatos específicos. En resumen, esta función de vinculación es una herramienta valiosa para aquellos que desean incorporar datos gráficos en sus documentos de Word de manera eficiente, profesional y fácil de actualizar.